How to Shrink a Partition or Volume in Windows 7

1. Open the Control Panel (All Items view), and click on the Administrative Tools icon. then close the Control Panel window.
2. Click on Computer Management in Administrative Tools, then close the Administrative Tools window.
3. In the left pane under Storage, click on Disk Management. (See screenshot below) 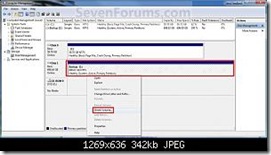
4. In the middle pane, right click on the partition that you want to shrink and click on Shrink Volume. (See screenshot above)
5. Type in how many MB (1 GB = 1024 MB) of the available shrink space shown that you want to shrink the partition or volume by to be used for the new unallocated partition, then click on the Shrink button.
6. The selected partition (step 4) has now been shrunk to create a new empty unallocated partition. You can use this new unallocated partition to create a new partition with. (See screenshot below) 
7. Close the Computer Management window. (See screenshot above)

1. Open a elevated command prompt.
2. In the elevated command prompt, type diskpart and press Enter. (See screenshot below) 
3. In the elevated command prompt, type list volume and press Enter. (See screenshot below) NOTE: This will give you a list of volume numbers to select from to shrink. 
4. In the elevated command prompt, type select volume # and press Enter. (See screenshot below) NOTE: You would substitute # for the volume number listed that you want to shrink. For example, I want to shrink the listed volume 2, so I would type select volume 2 and press Enter.
5. In the elevated command prompt, type shrink querymax and press Enter. (See screenshot below)
NOTE: This will give you the maximum amount of size in MB that you can shrink the selected partition or volume (step 4) by to be used as the new unallocated partition. For example, I have 696 GB available to shrink.
6. To Shrink All of the Available Space -
A) In the elevated command prompt, type shrink and press Enter. NOTE: This will shrink the selected partition or volume by all of the maximum number of reclaimable bytes (step 4) to be used for the new unallocated partition.
B) Go to step 8.
7. To Shrink the Available Space by a Specified Size -
A) In the elevated command prompt, type shrink desired=(# in MB) and press Enter. (See screenshot below)
NOTE: You would substitute (# in MB) for how many MB (1 GB = 1024 MB) you want to shrink the selected partition or volume (step 4) by to be used for the new unallocated partition. For example, if I only wanted to shrink the partition or volume by 81920 MB (80 GB), then I would type shrink desired=81920 and press Enter. 
8. In the elevated command prompt, type exit and press Enter. (See screenshot below) 
9. Close the elevated command prompt.
10. The selected partition (step 4) has now been shrunk to create a new empty unallocated partition. You can use this new unallocated partition to create a new partition with.
Get Windows XP-Se7en 2009 Build 7000 Basic Bootable DVD for MultiPC and Notebooks free.
I hope the solution provided above will help you fix the problem, if you know another way to solve this trouble or other problem related to this please share it through comments.
100% Free Cracks ,Keygens and Adult Videos Download














0 comments
Post a Comment